こんにちは、イヤホン専門メディア「カジェログ」を運営しています、かじかじです。
ボクってブログとYouTube、どちらも運営しているじゃないですか(知らん)

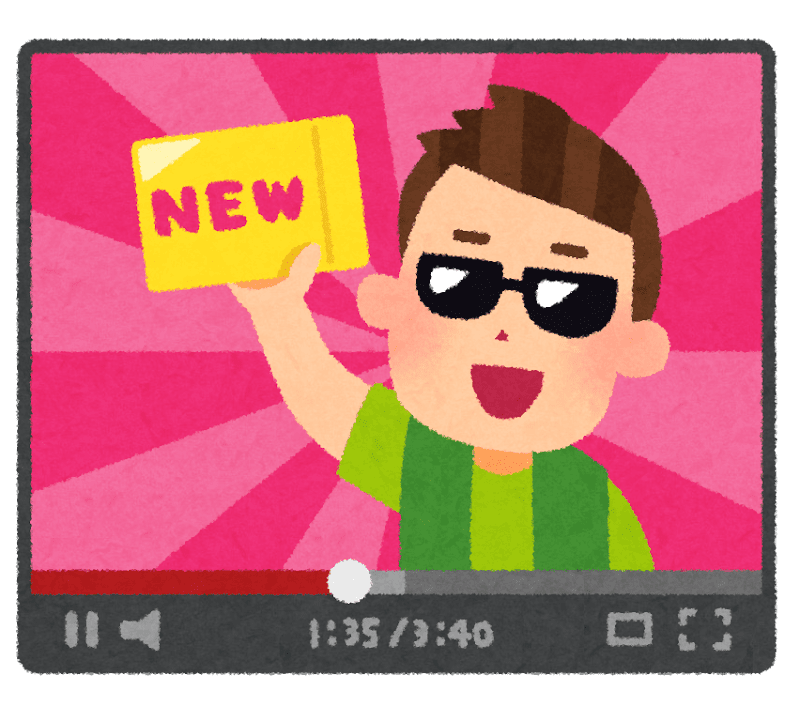
ブログとYouTubeって始めるならどっちがおすすめなのか?とか考えたことないでしょうか。
結論、両方です! 両方を運営することにおける相乗効果がすごいです!
今回はYouTubeチャンネル登録20,000人記念ということで、いつもと内容を変えて、ブログとYouTubeの2つを同時に運営するメリットと、実際どうやって運営しているのか?超具体的にお伝えします。

ブログでは月間10万PVほど、YouTubeは2022年11月現在でチャンネル登録者数が2万1000人ほどなので、ブロガーやYouTuberの方や、これからどちらかをはじめられる方にはそれなりには参考になるかと思います。
ブログとYouTubeを同時に運営するメリット
ブログとYouTubeを同時に運営するメリットは、ありすぎるくらい色々感じているのですが、その中でも特にメリットと感じたのは次の6つです。
- 異なるユーザー層にアプローチできる
- お互いの素材を補完しあえる
- ブログはデータベースにもなる
- YouTubeに力を入れることでブログのアクセスも増える
- 作業量は1.5倍くらい、収益は2〜3倍以上
- 案件単価の底上げができる
異なるユーザー層どちらにもアプローチできる
ブログとYouTubeって利用しているユーザーがそれぞれ異なります。

たとえば、YouTubeの場合は「人」や「トレンド」にフォーカスが当たっていて、購入意欲あるなし関わらず興味・関心で見ている方も多いと感じています。僕もそうですしね。
対してブログは「悩み」を抱えた状態でアクセスされる方が多いんですよ。
これは作成したコンテンツの表示のされ方に違いがあるためなんです。
- YouTube→チャンネル登録しているページ、YouTubeのTOP(おすすめ欄)がメイン
- ブログ→Google検索による検索流入
ブログの場合は予め「〜円くらいのイヤホンが欲しい」「この製品のレビューが見たい」という明確な目的があるのに対して、YouTube「なんかTOPで面白そうなものが表示された!動画を見てみよう!」のような感じで、目的がない人にもアプローチできるんですよね。
この2つを掛け合わせたら同じコンテンツで、悩みはないけど興味・関心のあるユーザーと、あらかじめ悩みを抱えるユーザー、どちらにもアプローチできるんですよ!
この 2つを最大化したら、アクセス数は最強ですよ!
お互いの素材を補完しあえる
次のメリットがお互いの素材を補完しあえるという点。ブログとYouTubeはお互いに流用できる点がとても多いんですよ。
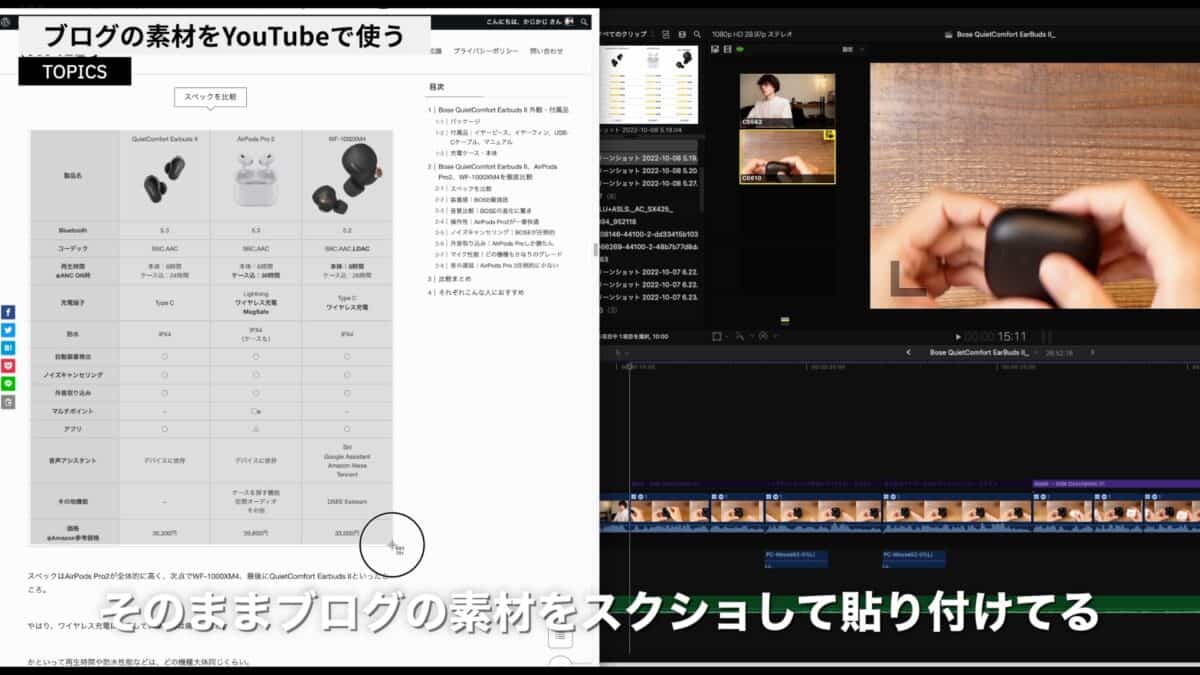
- YouTube→ブログ用のスクリーンショット
- ブログ→台本、スペックの比較表、評価チャート
まずはブログを書いて、そのブログを台本がわりにYouTubeで撮影したり
撮影が終わって編集作業に入る時に、動画のスクリーンショットをブログに使うこともできるんですよ。
ブログは過去にレビューした製品がどんな評価をしたかを保管するデータベースにもなるので、比較やランキングコンテンツも制作しやすいんですよねー。
YouTubeに力を入れることでブログのアクセスも増える
また、YouTubeに力を入れることでブログのアクセスも増えます。
その理由は次のとおりです。
- 指名検索(直接ブログ名を検索してもらえる)が増える
- 動画を埋め込むことでSEO的に有利(とか言われてる)
- メーカー依頼が増えて被リンクをいただけることが多い(SEOで有利)
- 概要欄から直接ブログにアクセスしていただける
このようにブログのアクセスアップの施策としてもYouTubeは有効的なんですよね!
僕はこの方法で、ブログのアクセス数が月間20万PVから10万PVになりました!(下がっとるやないかい)
いゃ〜YouTubeが楽しすぎて、ブログをかなりサボってしまった……。
ただ、どこにリソースを割くべきかの問題であって、ブログのアクセスアップにYouTubeがおすすめなのは間違いないです。
案件単価の底上げができる
最後にすっごい生々しい話ですが、有償で企業案件をいただく際にYouTubeとブログ、両方の条件をそれぞれ提出しています。
いくらとは言いませんが、YouTubeの案件単価は大体相場くらい。そこからブログの場合での単価もプラスで提案することで、YouTube +ブログどちらからも案件でいただくこともできます。
単純に単価の底上げができるんですよ!
でも作成するコンテンツ(僕の場合はレビュー)は1つなので、YouTubeとブログ作業量は2倍ではなく1.5倍くらいなんですよね。
それだけではなく、YouTubeでしか案件がない製品の先行レビューを受けた際、他のブロガーよりも早くブログでもアップできるので、検索順位を誰よりも早く上位を獲得できるんですよ。
つまりブログのアクセスアップにも貢献できるというわけです。
ブログと相乗効果はとてつもなくスゴイですよ!
ブログとYouTubeを同時に運営する超具体的な方法
とはいいつつ、ここまではブログ、YouTubeどちらも完璧に運営できたときの理想論のようなもの。
実際問題、ブログとYouTubeを両方運営するのは超大変です。
ここからは実際にブログとYouTubeの2つをどのように運営しているのか、超具体的にお伝えしていきたいと思います。
ブログを台本として書き込んでいく
まずは、YouTubeを撮る前にブログを書きます。テキスト部だけで見れば、ほぼブログとして投稿できるレベルまで書き込みます。
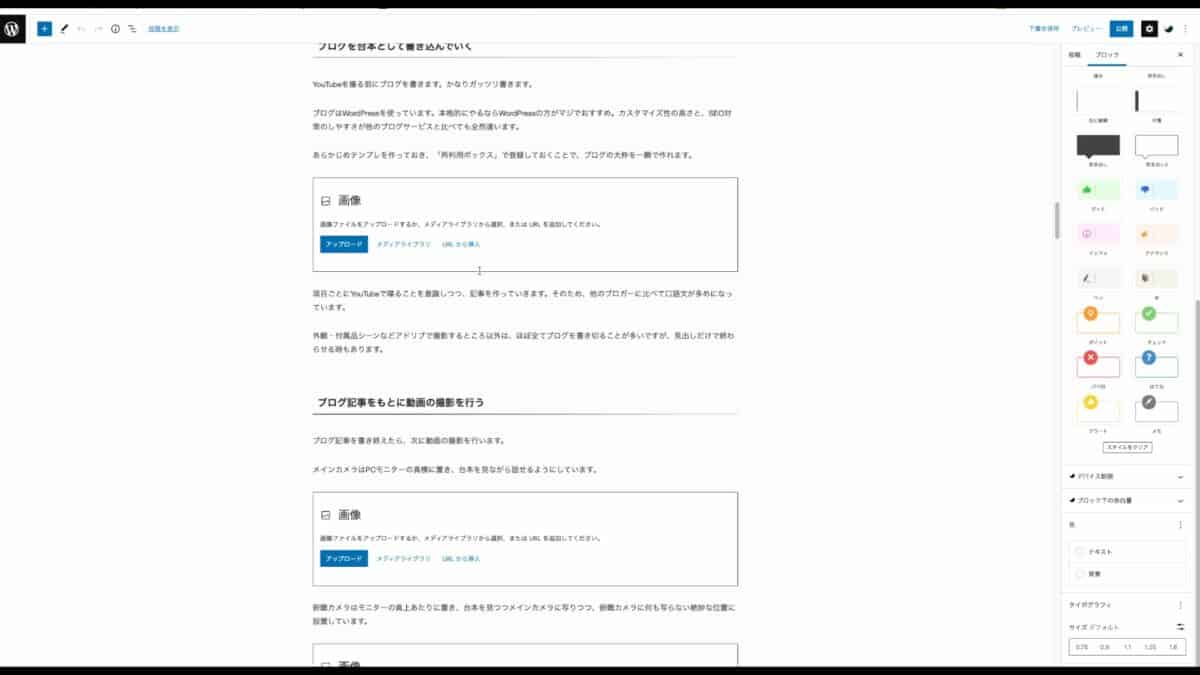
ブログはWordPressを使っています。本格的にやるならWordPressがマジでおすすめ。カスタマイズ性の高さと、SEO対策のしやすさが他のブログサービスと比べても全然違います。
あらかじめテンプレを作っておき、「再利用ブロック」で登録しておくことで、ブログの大枠を一瞬で作れます。
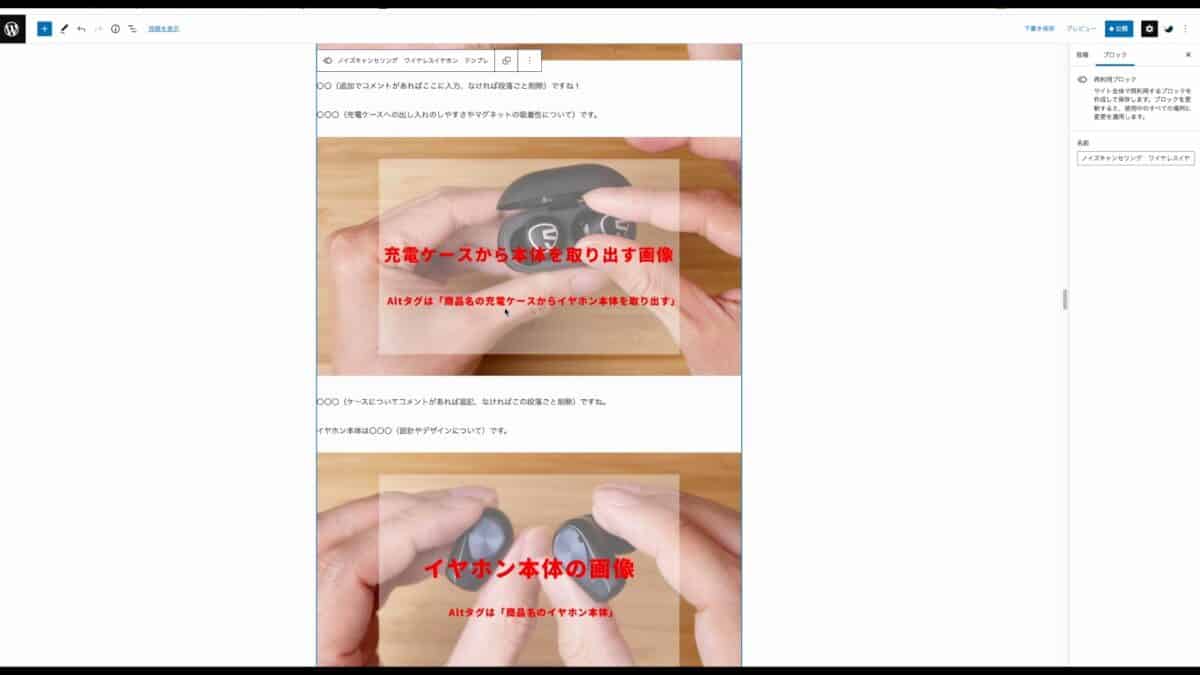
項目ごとにYouTubeで喋ることを意識しつつ、記事を作っていきます。そのため、他のブロガーに比べて口語文が多めになっています。
外観・付属品シーンなどアドリブで撮影するところ以外は、ほぼ全てブログを書き切ることが多いですが、見出しだけで終わらせる時もあります。
ブログ記事をもとに動画の撮影を行う
ブログ記事を書き終えたら、次に動画の撮影を行います。
メインカメラはPCモニターの真横に置き、ブログ(台本)を見ながら話せるようにしています。
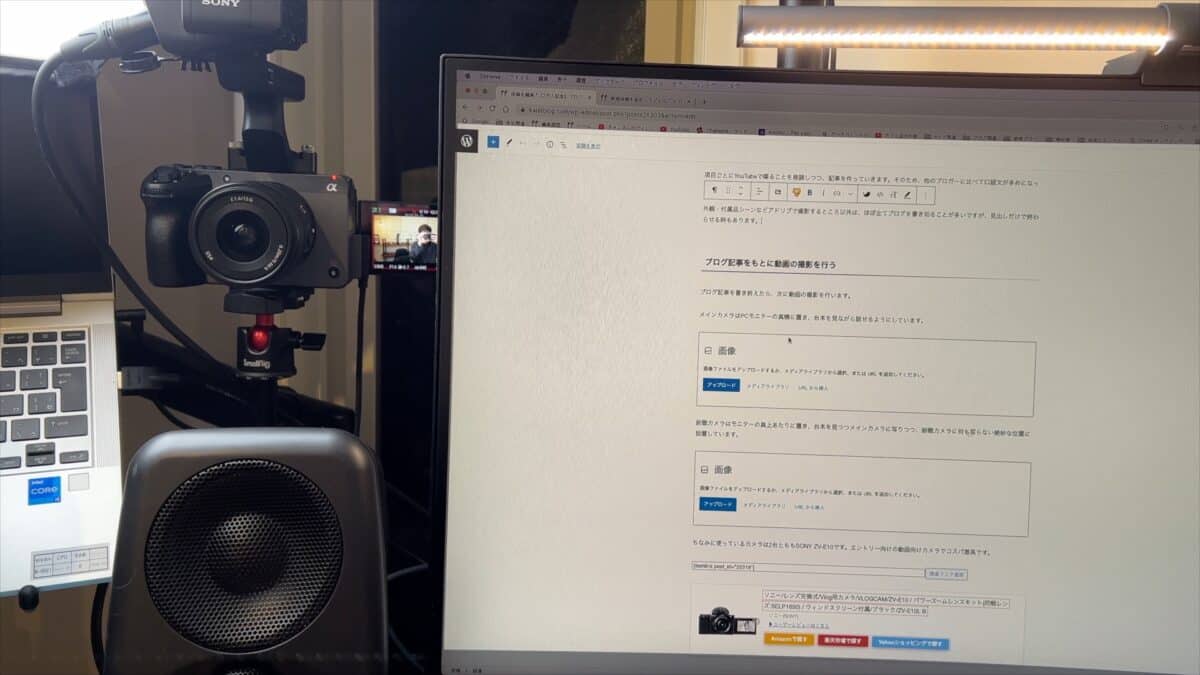
俯瞰カメラはモニターの真上あたりに置き、台本を見つつメインカメラに写りしつつ、俯瞰カメラに何も写らない絶妙な位置に設置しています。

そしてモニターに俯瞰カメラの映像を出力させています。
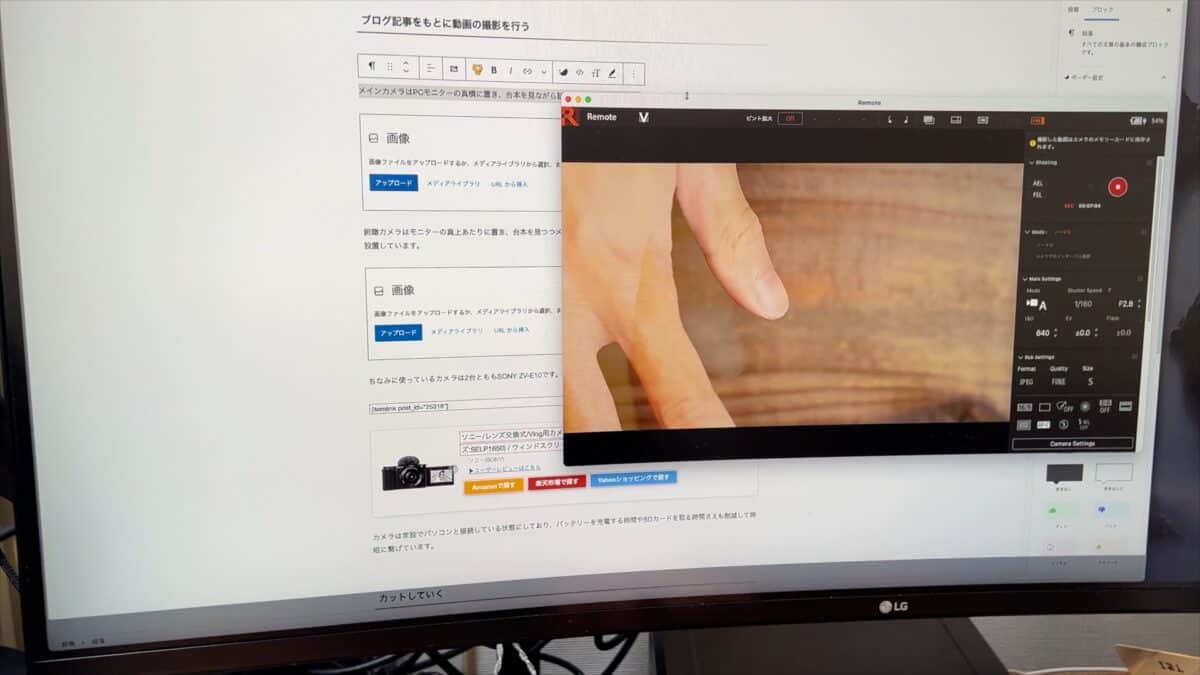
カメラは常設でパソコンと接続している状態にしており、バッテリーを充電する時間やSDカードを取る時間さえも削減して時短に繋げています。
カットしていく
撮影を終えたら、次に動画の編集に入ります。
編集ソフトは「Final Cut Pro」を使っています。
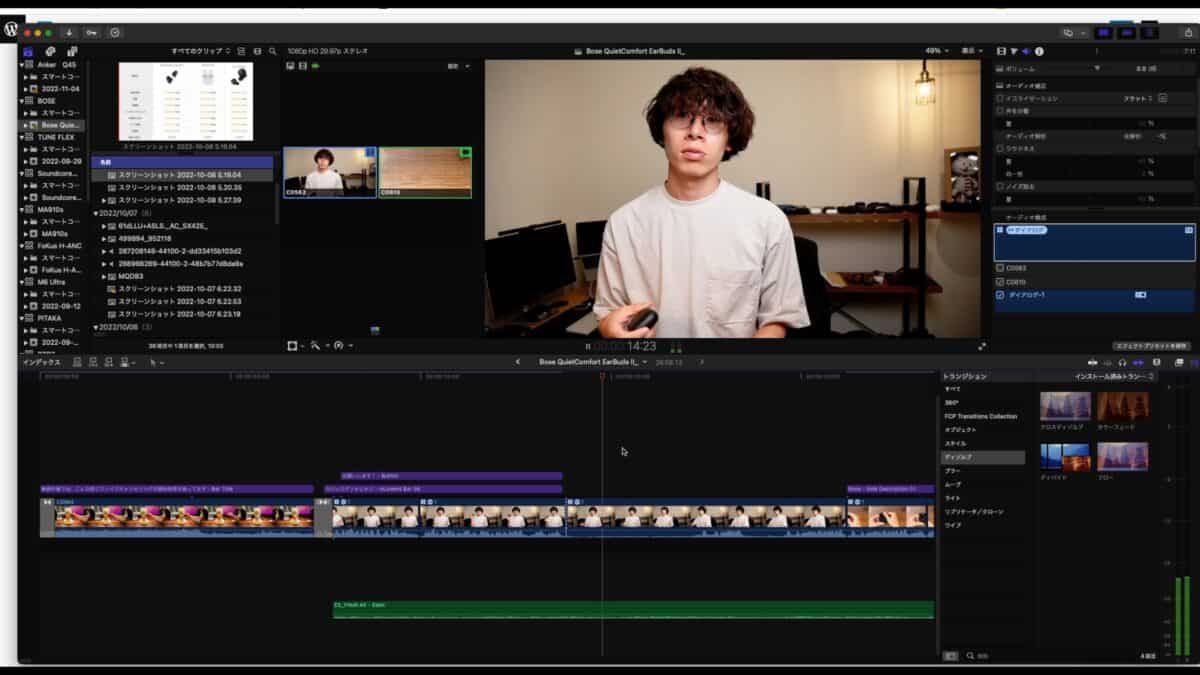
まずはカット作業ですが、これは地味にこなしていくしかないです。Final Cut Proでも自動カット機能が欲しい。
ブログでは必要な画像は、すべて動画のスクリーンショット
カットを終えたら、テロップを入れる前にブログに必要なスクリーンショットを撮影していきます。
今回はFinal Cut Proを用いた撮影方法ですが、細かな使い方は割愛します。まずはスクリーンショットを撮影できるように設定する必要があります。
設定方法は次のとおりです。
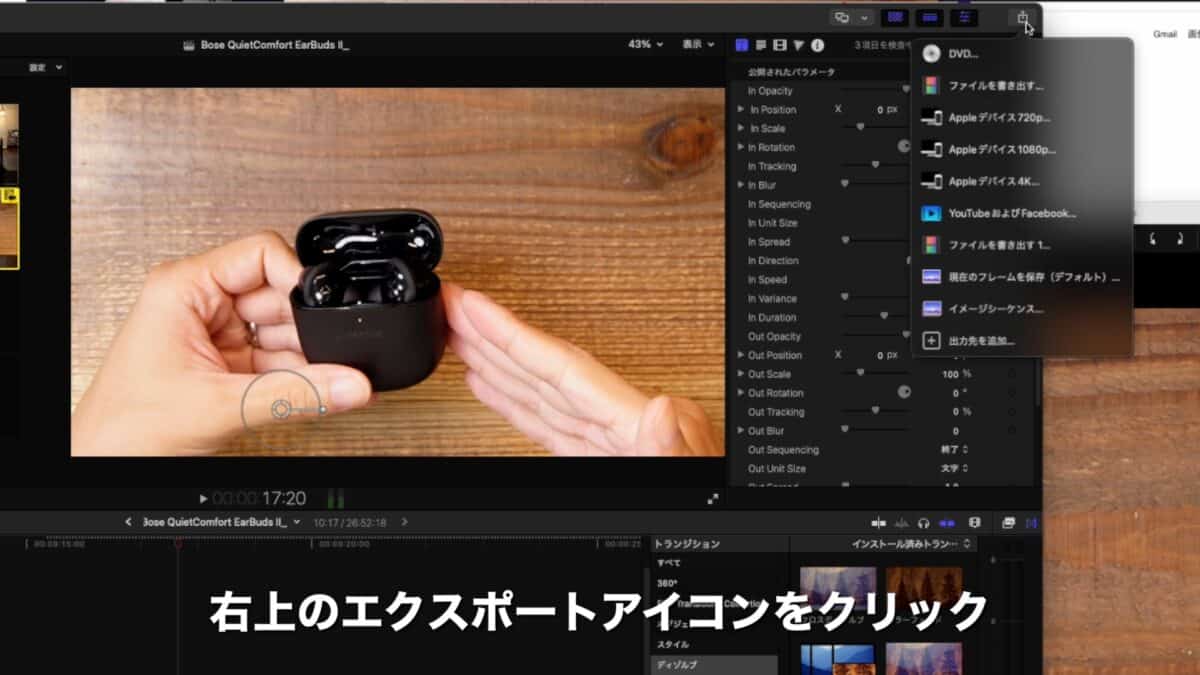
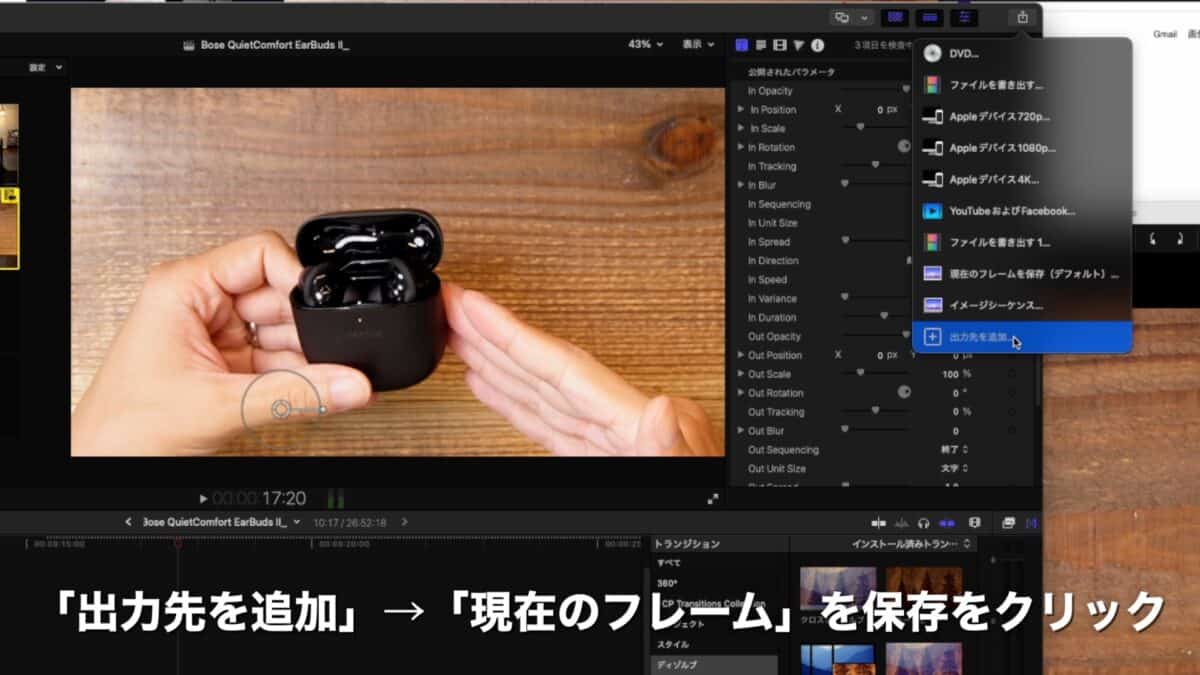
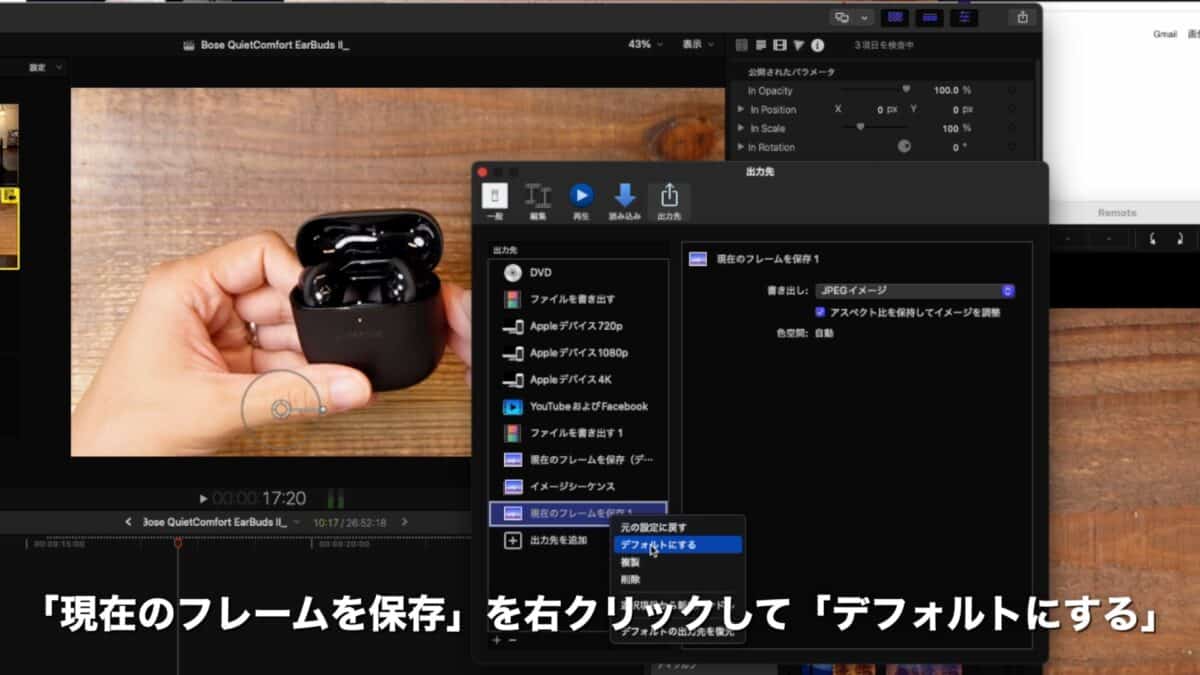
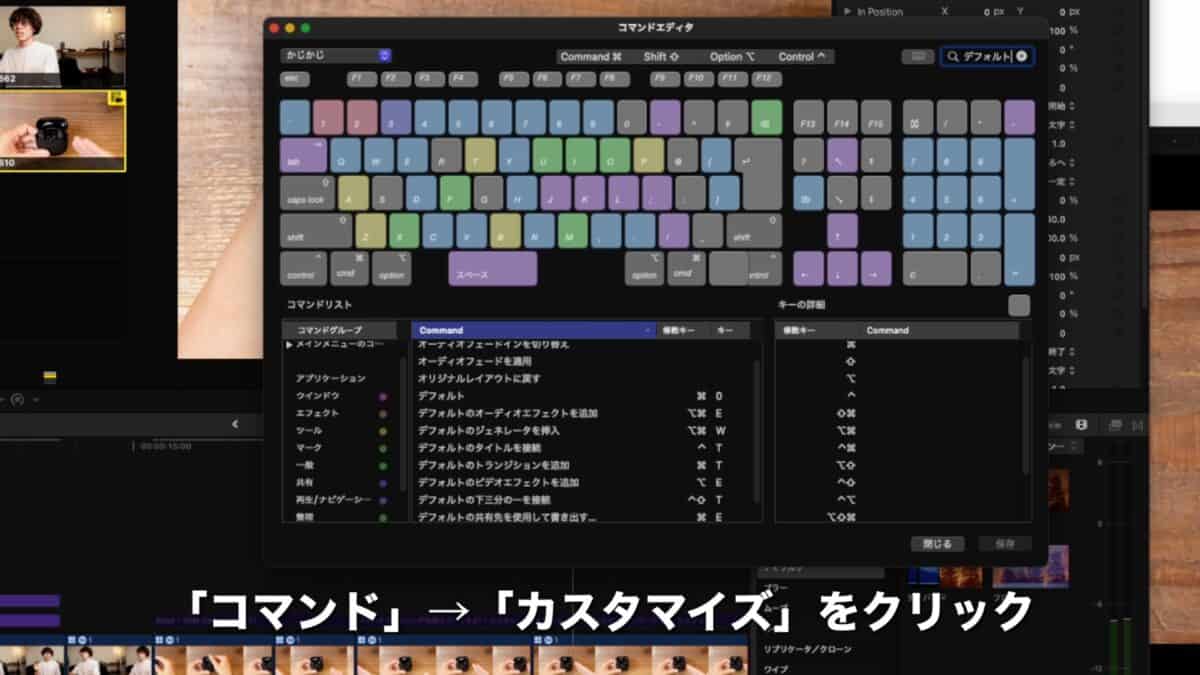
ボクは「3」に割り当ててます。
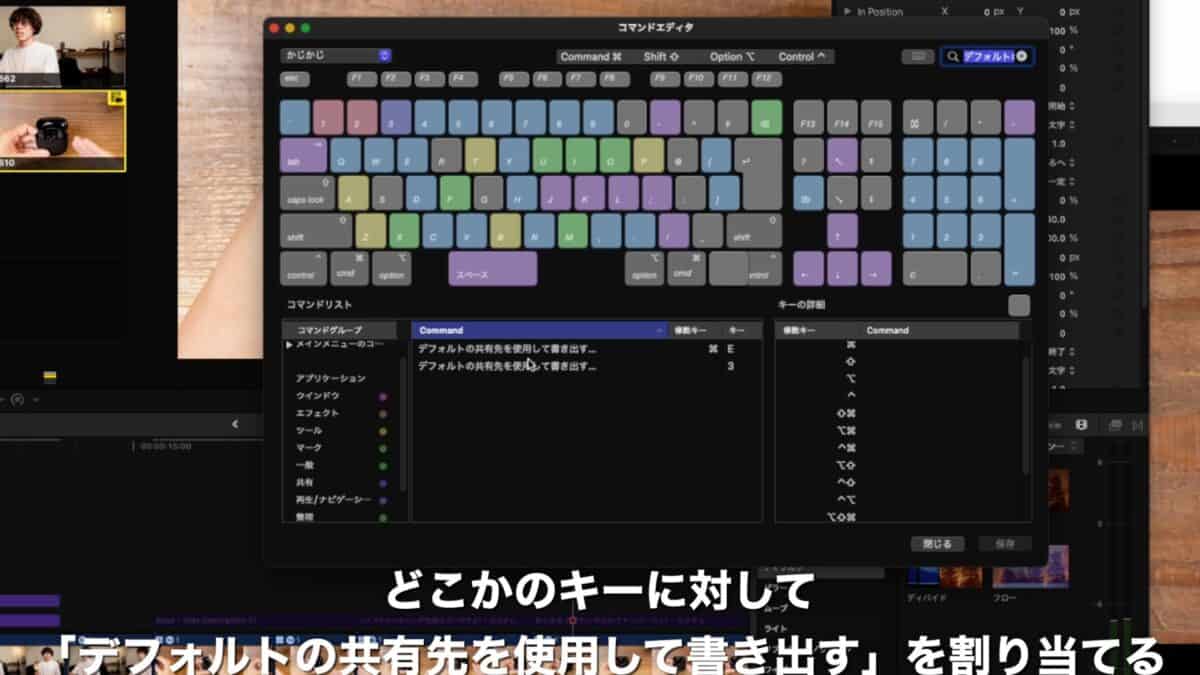
これで設定完了です!
このように設定しておくと、3を押すだけで、現在のプレビュー画面に対してスクリーンショットを1ボタンで撮影できるようになります。
今まで1枚1枚カメラで撮っていましたが、動画を撮影していい感じのシーンで1ボタンを押すだけになるので超絶ラクですよ!
また、テロップを入れる前にスクリーンショットを撮影することで、「お前YouTubeから書き出してるだけだろ!」と思われそうな感じをちょっと薄めることができます。
良いカメラを使っているから、スクリーンショットでも相当キレイだと思いますけどね!
あとはスクリーンショットを貼り付けていくだけで、ブログは8割ほど完了です。
比較表やチャートもブログで作り、YouTubeの素材として使う
スクリーンショットの撮影が完了したら、次にテロップを入れていきます。
必要なテロップはPasteというアプリで全て登録しており、1ボタンでテロップリストが表示されるように設定しています。
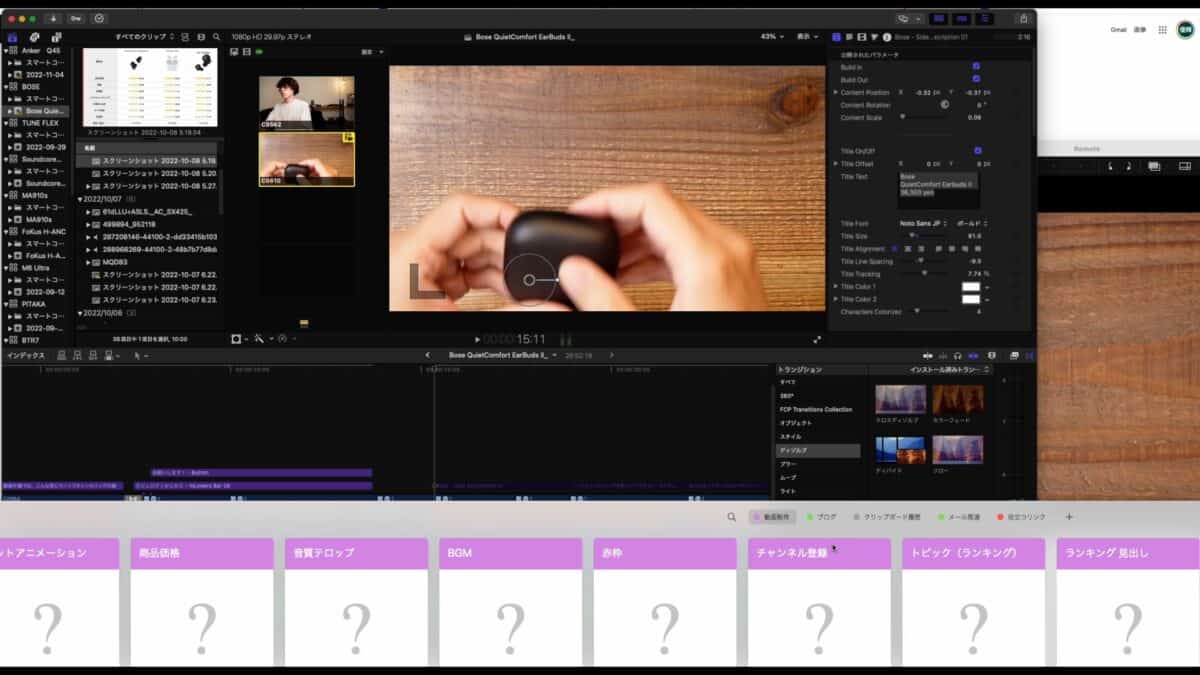
Pasteマジで神なので、Final Cut Proユーザーは絶対使った方が良い。
そして、比較表や音の傾向、総合評価のチャートは、ブログのものをそのまま使っています。
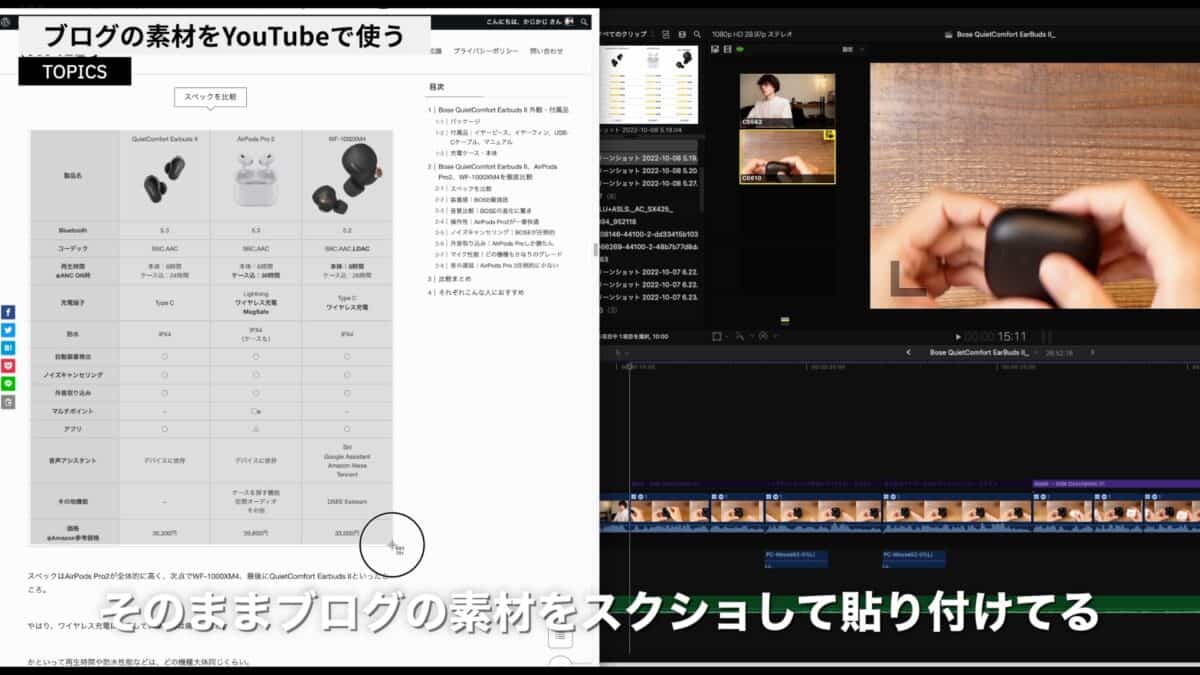
ブログの素材を、そのままYouTubeでも流用できるのが二刀流の良いところです。
テロップを入れ込んでBGMをつけたら、動画はコレで完了です!
【PR】台本にない部分は「Notta」で文字起こしが最強
次にブログですが、アドリブで撮影した「外観・付属品シーン」や「台本は見出しのみしか作っていないシーン」は書き起こす必要があります。
その際に役に立つのが、今回紹介する「Notta」というツールです。
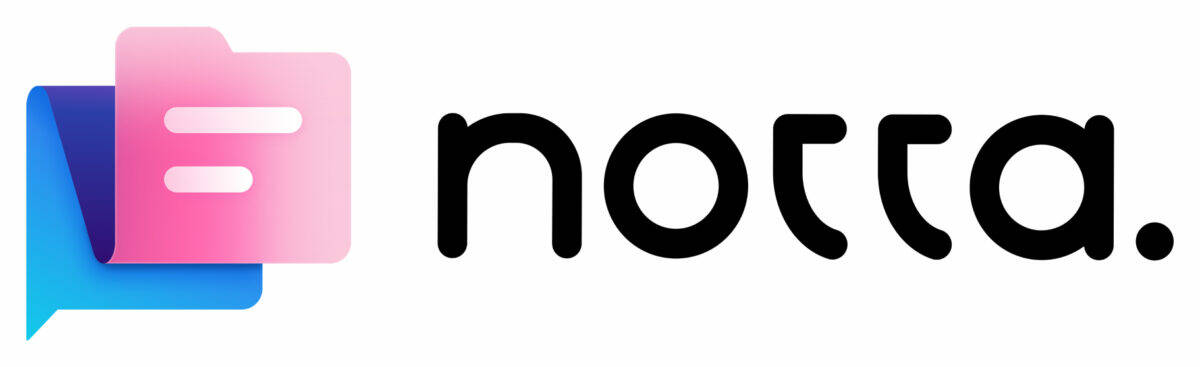
Nottaは動画などの音声を自動で文字起こしをする「最新のAI音声認識エンジンを搭載した文字起こしツール」なのですが、その精度がエグいんですよ。
試しに動画をひとつ読み込ませてみます。大体読み込んでから2分ほどで完了します。
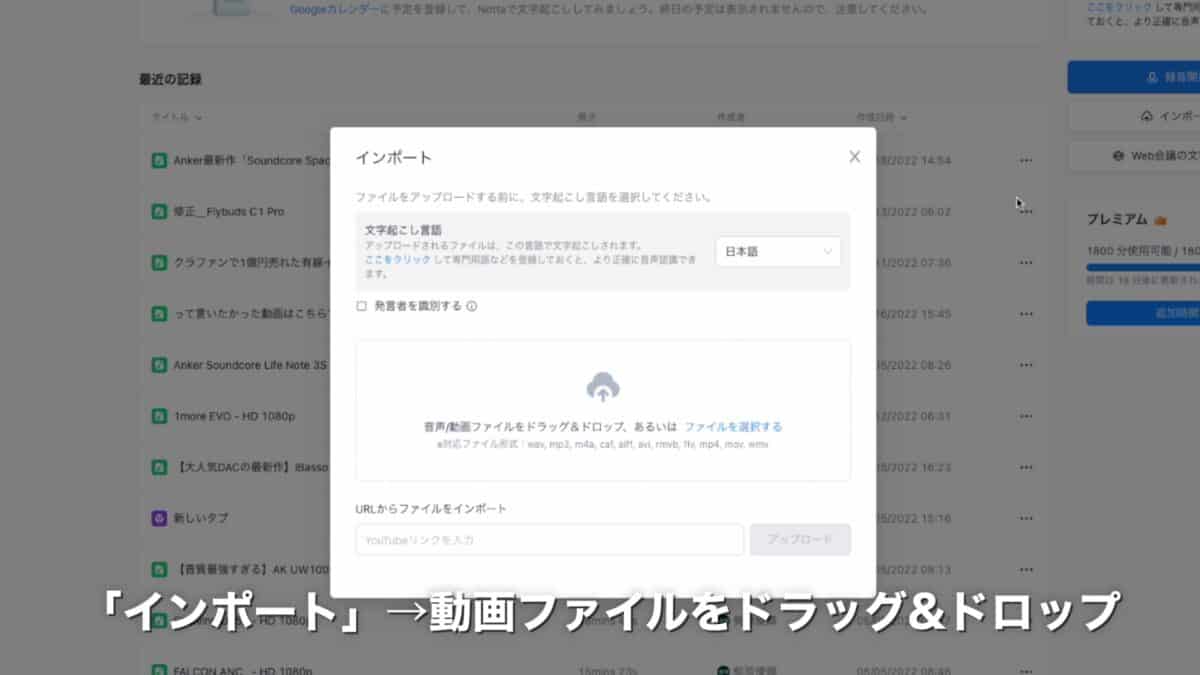
見てくださいコレ。「漢字やカタカナ変換」「句読点」「型番や価格」など、ほぼ文章として簡潔しているのですよ。
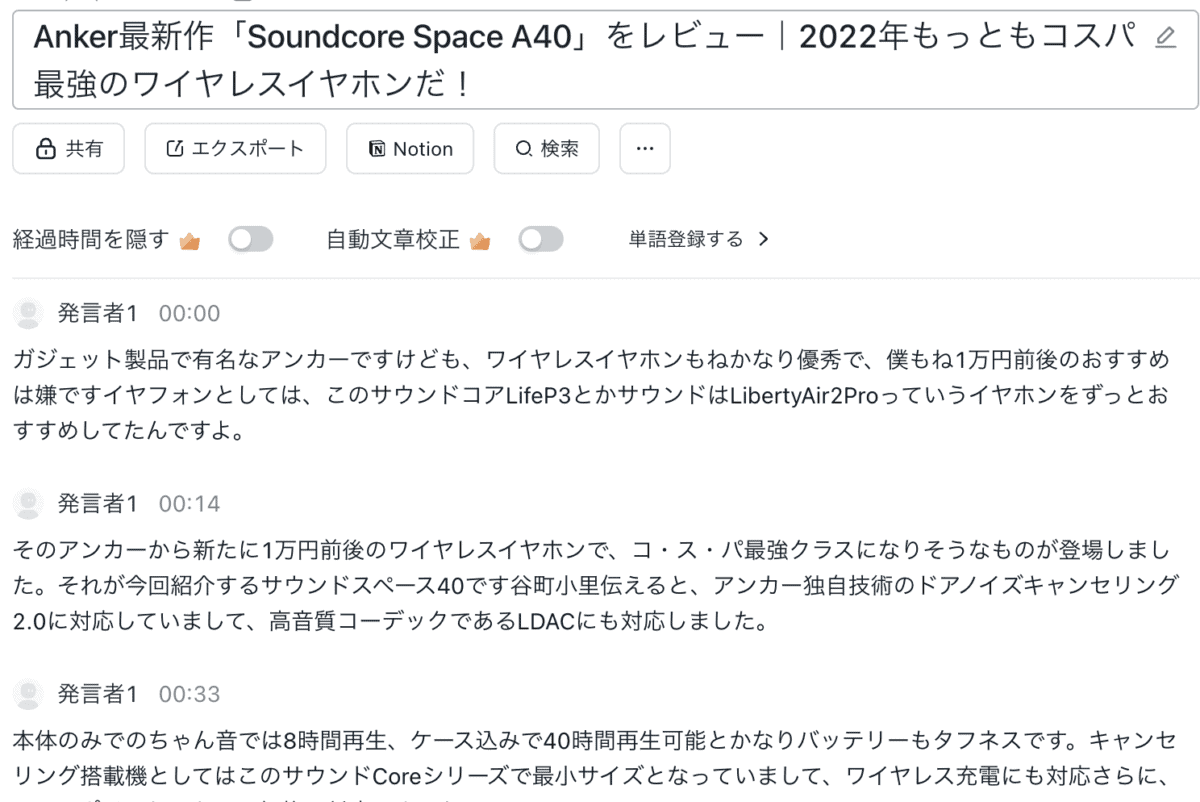
元となった動画はこちら
これをしたくて文字起こしツールを色々使ってみたのですが、Nottaの精度だけ明らかにやばいんですよね。
一部「アンカー」のようにメーカー名が正しい表記でない場合もありますが、「単語登録」を使えば、「Anker」と表記されるように変換を矯正させることもできます。
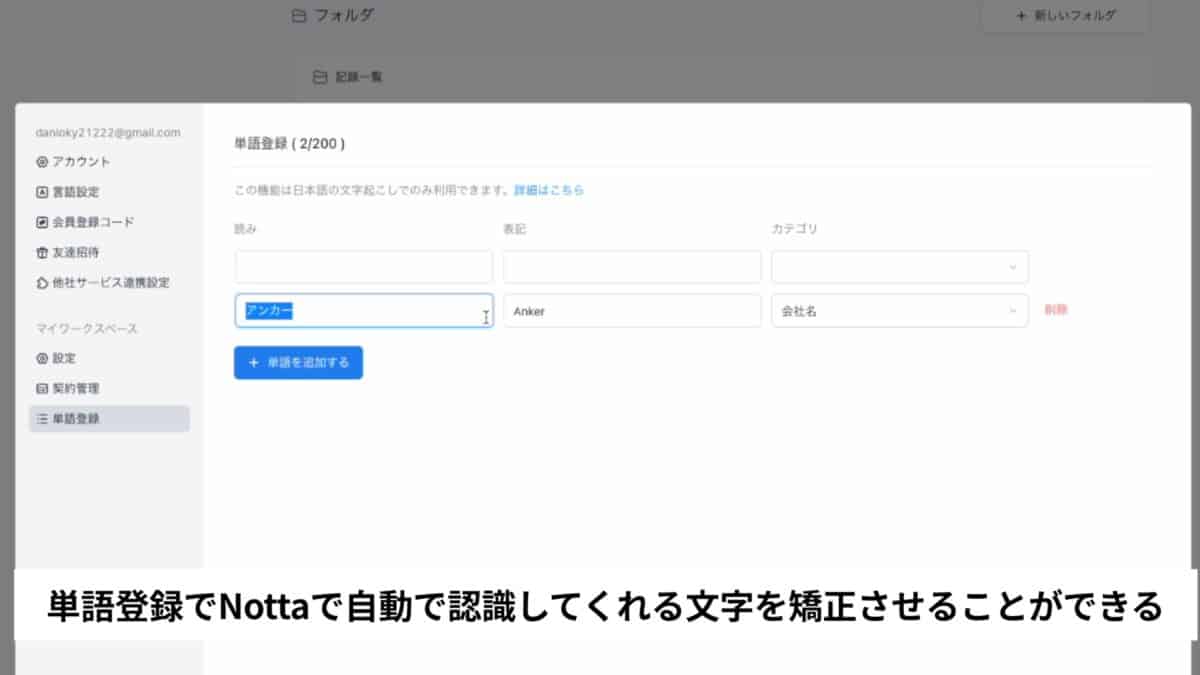
やはり完璧ではないため手直しは必要ですが、他のツールと比べても修正量は明らかに少なく、ほぼそのまま貼り付けて使えるレベルです。
ボクがやっている方法は次のとおりです。
「インポート」→動画ファイルをドラッグ&ドロップでOKです。YouTubeに投稿後であれば、YouTubeURLを入力しても読み込ませられます。
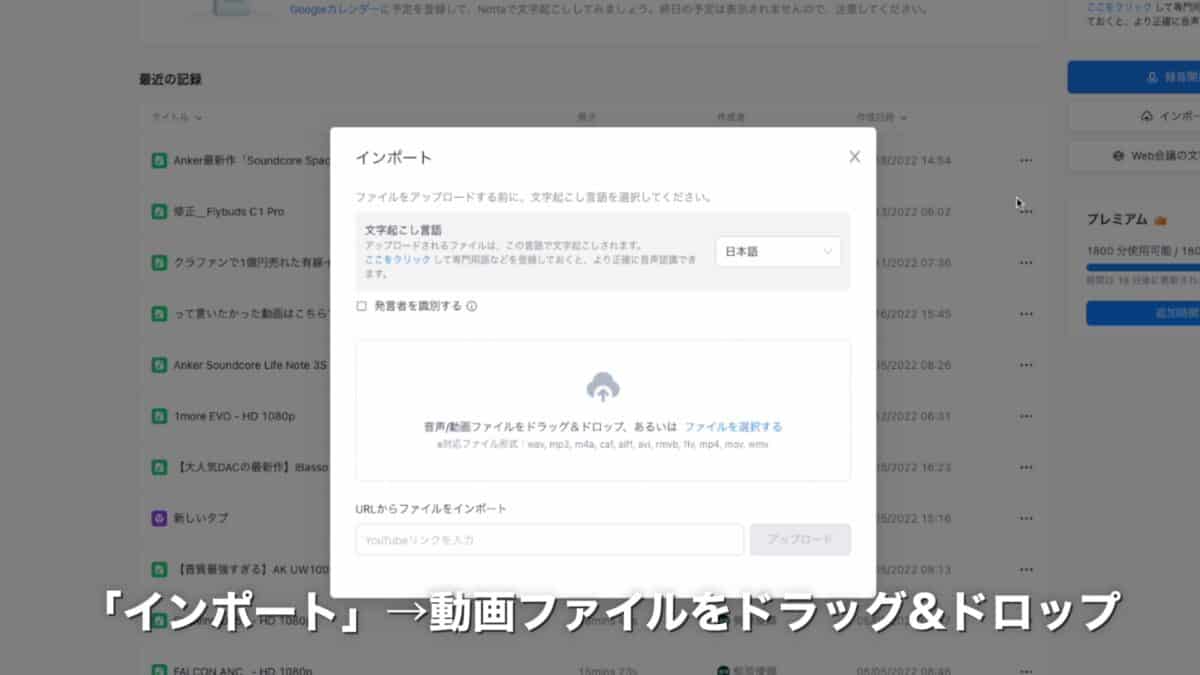
再生時間の表示や、音声の再生もできるので、該当箇所を見つけやすいのもポイント
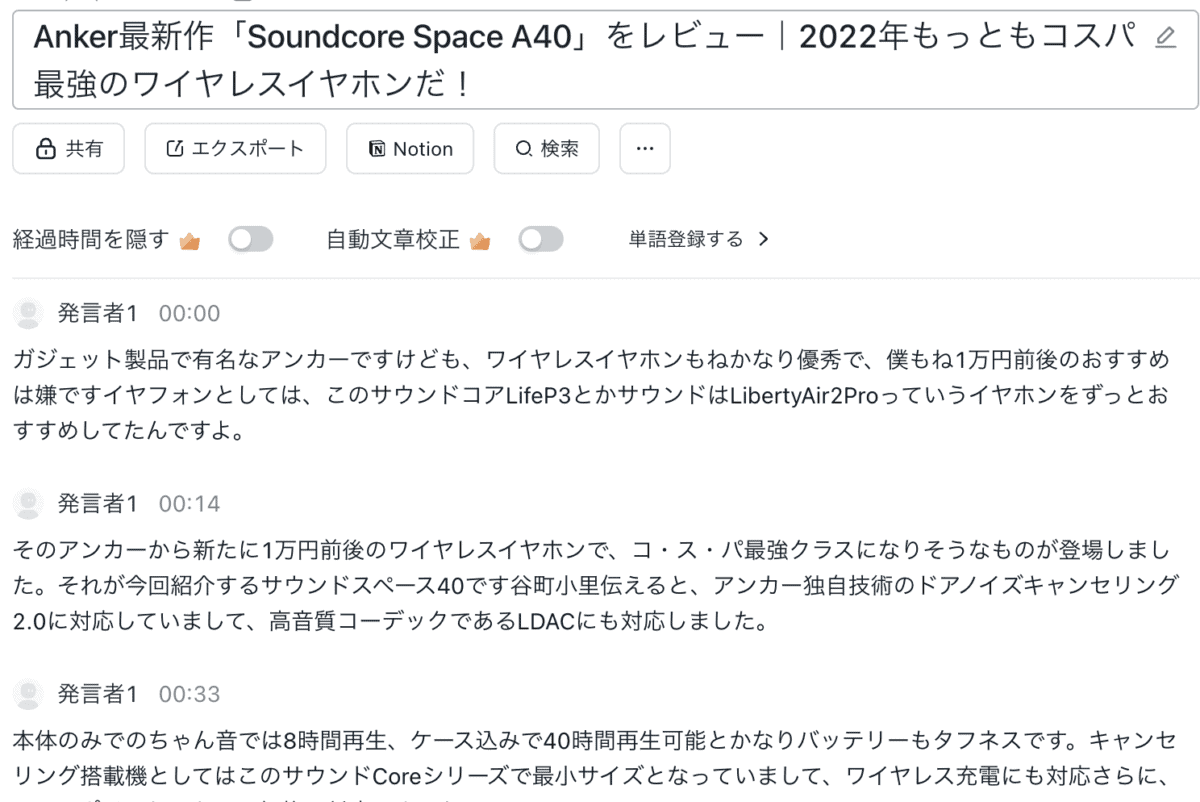
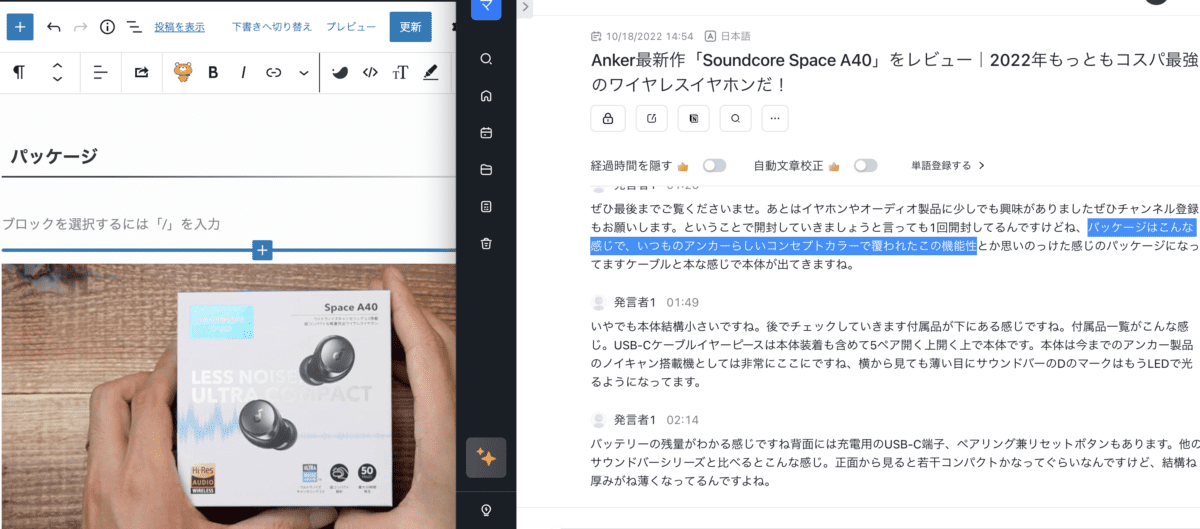
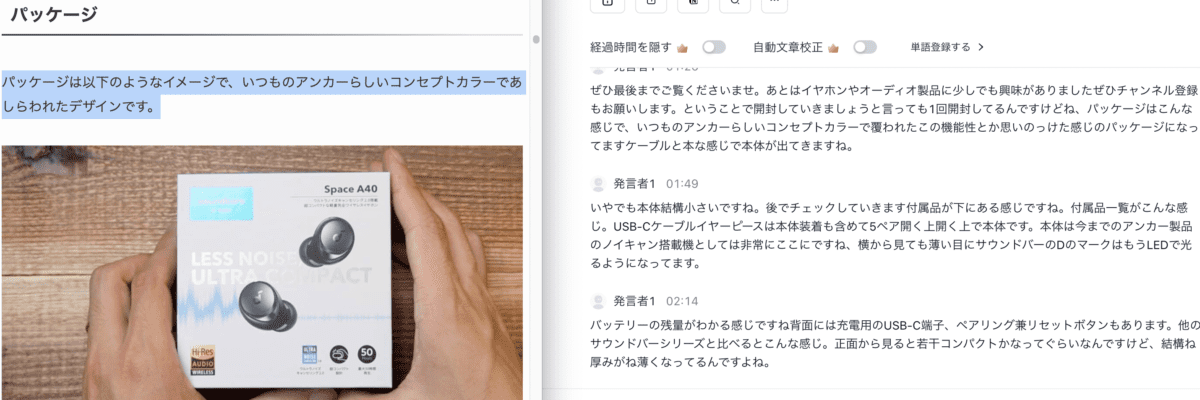
台本として作っていない箇所も、Nottaを使えばすぐに文字起こしができて、ブログを完成させられます。
YouTubeとブログを二刀流で運営していると、動画撮影後のブログ仕上げをするだけでも一苦労なのですが、Nottaのおかげでかなり時短につながっています!
台本なしで話せるなら、Nottaだけでブログがほぼ完成する
ボクは台本をガッツリと書き込むタイプなのですが、人によっては「見出し」だけを簡単に作って、あとはアドリブで撮影をするという方もいると思います。
そのような撮影方式で、ブログも併せて運営したいという方であれば、Nottaは最強です。
動画をサクッと撮って、あとはNottaのデータとスクリーンショットを外注に渡してブログの編集をお願いすれば、それだけでブログが完成しますからね!
活用方法は人それぞれですが、うまくマニュアルを作り込めば、ブログもほぼリソースを割かずに完成させられます。
ボクはまだ外注の仕組みができていないので、その域までは達していないですが、いつか仕組み化させたいとは思っています。
インタビューの文字起こしに最強すぎる
Nottaで一番相性が良いと思ったのは、インタビューの文字起こしだと思うんですよね。

たまに大手メディアとかで、対談シーンを記事にして作っていることがありますが、Nottaは話している人が誰かを識別させることもできるのですよ。
インポートをする際に「発言者を識別する」という項目にチェックを入れておくと、この発言はどっちが喋ったものなのかを自動で識別してくれます。
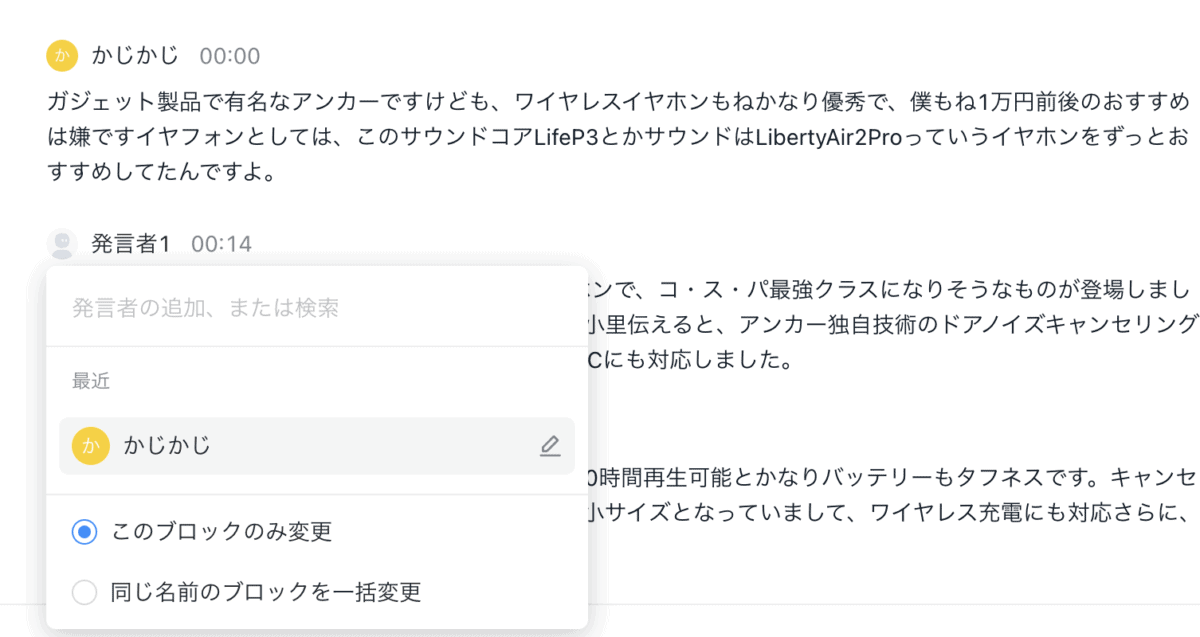
会話形式で進むブログ記事を作る場合、カメラやレコーダーなどで文字起こししておけば、ほぼコピペだけで記事が完成しますよ!
仕事で文字起こしをしている方とか、インタビュー系のブログをよく作っている編集者の方は、マジでNottaを使ってみて欲しいです。
【参考】ビジネスシーンではメモ代わりや議事録としても使える
ここまでブログや記事作成の用途でのみNottaの凄さを伝えてきましたが、ビジネスシーンでもめちゃくちゃ使えます。
例えば会議の議事録を任されると、会議のスピードにタイピングが追いつけずに「あれ、この人なんて言ってたっけ…..」となったことはないでしょうか。

Nottaがあれば、録音さえしておけば聴き逃しをしないだけでなく、そのまま議事録として共有できるレベル。
さらにNotta Botというものを使えば、Notta自身が「Zoom」や「Google Meet」に参加し、そのまま文字起こしをしてくれます。つまりレコーダーや録音いらずで、自動で文字起こしデータを保存してくれるんですよね。
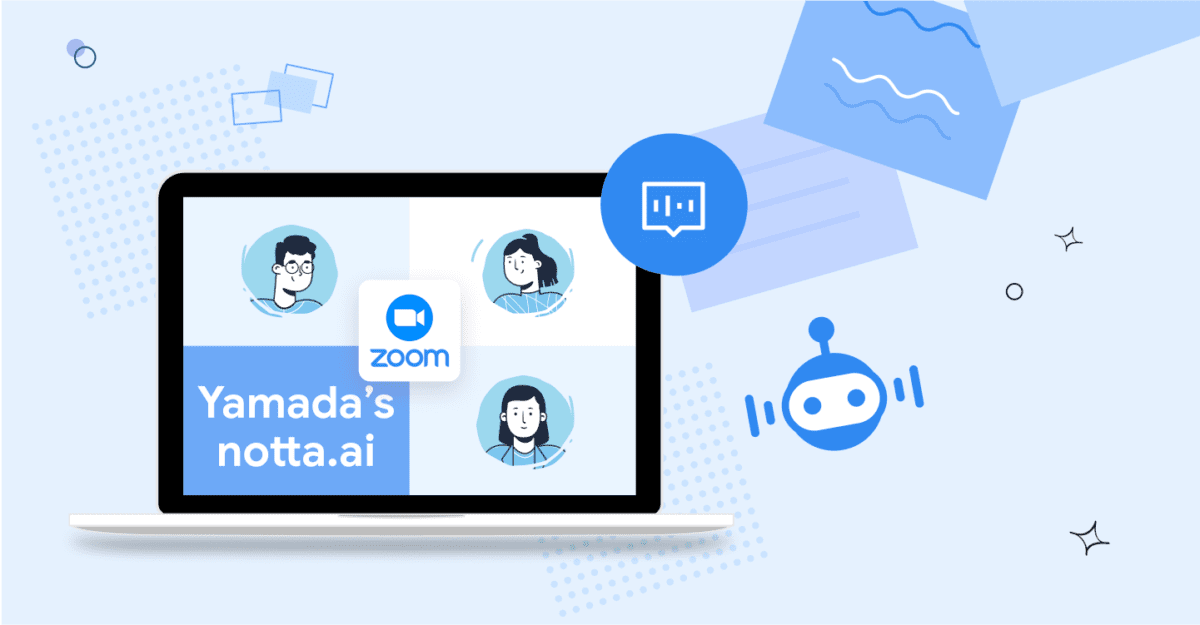
これマジでうちの会社で導入したい。
また、Nottaはスマホやスマートウォッチでもアプリが配信されています。
このアプリを使って、メモ代わりに録音しておくことで、後からメモの内容を高精度の文字起こしがされた状態で見返すこともできるんですよね。

また「リアルタイム文字起こし」という機能もあるので、録音した音声をその場ですぐに文字起こしした状態で確認できます。

使い方ひとつで、ビジネスシーンでも大活躍する最強の文字起こしツールです。
アプリ版は以下よりダウンロードできます。
料金プラン
料金プランは以下の通りです。
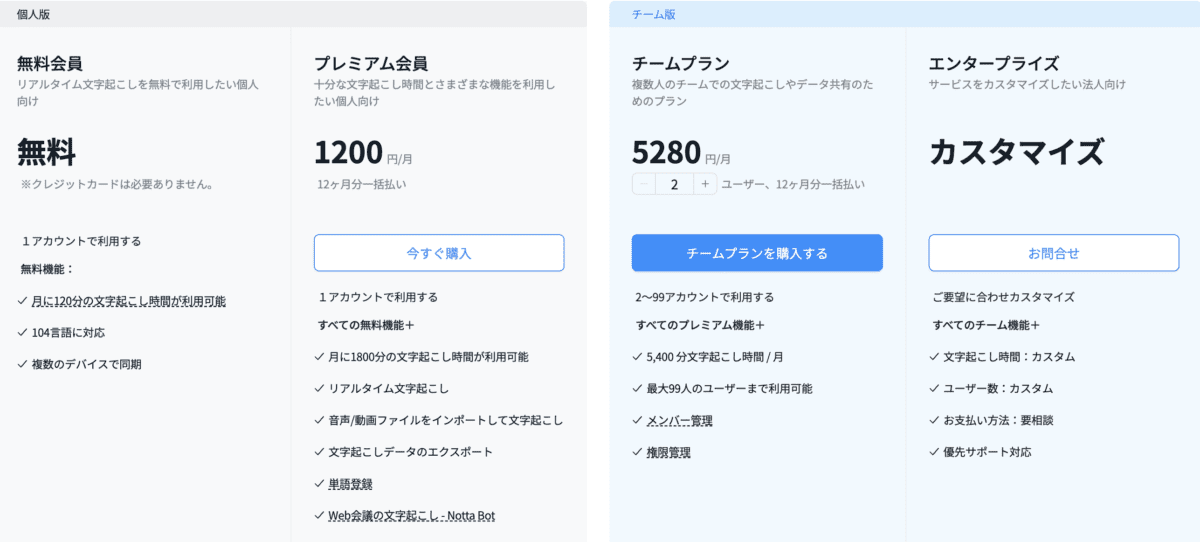
無料プランでも一応使えるのですが、音声の文字起こしが「最大5分の音声・動画ファイル」までしか対応していません。
YouTubeの場合、10分以上の動画であることが多いので、実質無料プランだと使いにくいと思います。
なので、YouTube動画をブログへ文字起こししたい場合は、実質月額1200円のプレミアムプランが必要です。
ボクもプレミアムプランを使っていますが、ブログを時短できることを考えると、十分すぎるくらい元を取れています。
一応3日間のプレミアム無料体験期間があるので、気になっている人はそちらを試してみても良いと思います。
一応概要欄にNottaのリンクを貼っておきますので、チェックしてみてください!
まとめ
ということで、ブログとYouTubeを二刀流で運営する方法を解説しました。
今回紹介した「Paste」や「Notta」はマジで神ツールです。Nottaの文字起こし精度マジで高すぎるので、無駄に文字起こしをしたくなるレベルですよ!
また、気になる方は二刀流をチャレンジしてみてください!
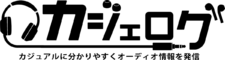





コメント